

By Nathan E. Malpass, Last Update: April 29, 2024
Musik ist zu einem festen Bestandteil unseres Lebens geworden und bietet uns Unterhaltung, Motivation und Trost. Mit dem Komfort von Laptops und iPads war es noch nie so einfach, Ihre Lieblingsmusik immer zur Hand zu haben. Egal, ob Sie sich auf eine lange Reise vorbereiten, im Fitnessstudio trainieren oder einfach nur zu Hause entspannen – mit Ihrer personalisierten Musikbibliothek auf Ihrem iPad ist Ihre Audiobegleitung immer in Reichweite.
Allerdings ist der Prozess zu Übertragen Sie Musik vom Laptop auf das iPad kann problematisch erscheinen, insbesondere wenn Sie mit den Feinheiten der Gerätesynchronisierung nicht vertraut sind. Keine Angst! In diesem Leitfaden führen wir Sie durch die verschiedenen Methoden und Techniken für eine nahtlose Verschieben Sie Musik auf Ihr iPad.
Egal, ob Sie ein technisch versierter Enthusiast oder ein Gelegenheitsnutzer sind, am Ende dieses Artikels verfügen Sie über das nötige Wissen, um Ihr ideales Musikerlebnis auf Ihrem iPad zu kuratieren. Lassen Sie uns eintauchen und die Welt der tragbaren Melodien entdecken!
Teil Nr. 1: Möglichkeiten zum Übertragen von Musik vom Laptop auf das iPad [Mac]Teil #2: Möglichkeiten zum Übertragen von Musik vom Laptop auf das iPad [Windows]Teil #3: Das beste Tool zum Übertragen von Musik vom Laptop auf das iPad unter Mac/Windows: FoneDog Phone TransferZusammenfassung
AirDrop, eine Funktion des Apple-Ökosystems, ermöglicht nahtlose drahtlose Dateiübertragungen zwischen kompatiblen Geräten. Das Schöne an dieser Methode ist ihre Einfachheit und das Fehlen von Kabeln, was sie zur idealen Wahl für die Übertragung von Musik von Ihrem Mac-Laptop auf Ihr iPad macht.
Stellen Sie sicher, dass sowohl auf Ihrem Mac-Laptop als auch auf Ihrem iPad Bluetooth und WLAN aktiviert sind. Stellen Sie außerdem sicher, dass beide Geräte mit derselben Apple-ID angemeldet sind. Diese Harmonie der Einstellungen ist für einen erfolgreichen AirDrop-Austausch unerlässlich.
Navigieren Sie zu den Musikdateien, die Sie auf Ihren Mac-Laptop übertragen möchten. Sie können einzelne Titel oder ganze Alben auswählen – ganz nach Ihren musikalischen Vorlieben.
Klicken Sie mit der rechten Maustaste auf die ausgewählten Musikdateien. Wählen Sie im Kontextmenü aus "Teilen" und dann „AirDrop“. Es erscheint ein Fenster mit den verfügbaren AirDrop-Empfängern. Ihr iPad sollte hier sichtbar sein. Klicken Sie auf das Symbol Ihres iPads.
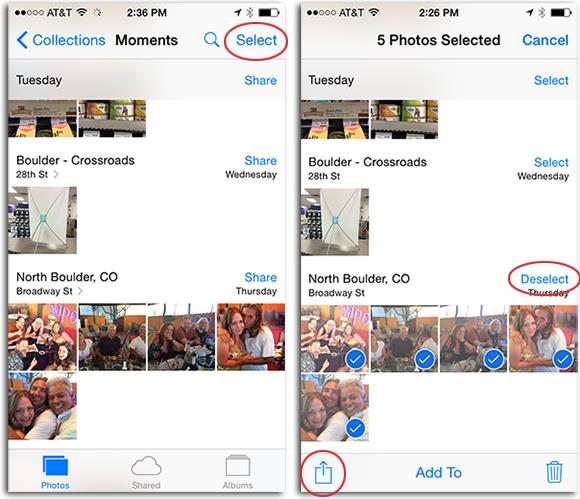
Auf Ihrem iPad erhalten Sie eine AirDrop-Benachrichtigung. Klopfen "Akzeptieren" um die Übertragung einzuleiten. Die Musikdateien fließen von Ihrem Mac-Laptop in die einladende digitale Umarmung Ihres iPad.
Sobald die Übertragung abgeschlossen ist, finden Sie die Musik in der entsprechenden App auf Ihrem iPad und können Sie auf Ihrer Audioreise begleiten.
Die Magie von AirDrop liegt in seiner Einfachheit und Geschwindigkeit. Dies ist eine fantastische Option, wenn Sie sich in der Nähe Ihres Mac-Laptops befinden und schnell eine Handvoll Musikdateien übertragen möchten.
Verbindung ist der einfachste Weg. Die Verwendung eines Lightning-USB-Kabels eröffnet den Weg für den nahtlosen Musikfluss zwischen Ihren Geräten. Diese Methode eignet sich perfekt für die Momente, in denen Sie sich eine zuverlässige Kabelverbindung wünschen. So übertragen Sie Musik mit einem USB-Kabel vom Laptop auf das iPad:
Stellen Sie sicher, dass Sie über ein Lightning-USB-Kabel verfügen. Dieses Kabel dient als Brücke zwischen Ihrem Mac-Laptop und Ihrem iPad.
Stecken Sie ein Ende des Lightning-USB-Kabels in den USB-Anschluss Ihres Mac-Laptops.
Stecken Sie das andere Ende des Kabels in den Ladeanschluss Ihres iPad.
Ihr iPad fordert Sie möglicherweise auf, es zu entsperren, um den Zugriff auf Ihren Mac-Laptop zu ermöglichen. Wenn Sie dazu aufgefordert werden, entsperren Sie Ihr iPad einfach mit Ihrem Passcode oder Ihrer biometrischen Authentifizierung (Touch ID oder Face ID).
Möglicherweise wird auf Ihrem iPad ein Dialogfeld angezeigt, in dem Sie gefragt werden, ob Sie diesem Computer vertrauen. Auf diese Weise gewährleistet Ihr iPad die Sicherheit der Verbindung. Klopfen "Vertrauen" fortfahren.
Öffnen Sie auf Ihrem Mac-Laptop den Finder. In der Seitenleiste unter dem "Standorte" Im Abschnitt sollte Ihr iPad aufgelistet sein. Klicken Sie auf den Namen Ihres iPads, um die Verbindung herzustellen.
Im Finder werden Sie verschiedene Optionen für die Interaktion mit Ihrem iPad bemerken. Klicke auf "Musik" um auf die Musikbibliothek Ihres iPads zuzugreifen.
Suchen Sie im Finder-Fenster Ihres Mac nach den Musikdateien, die Sie übertragen möchten. Ziehen Sie diese Dateien per Drag-and-Drop in den Abschnitt „Musik“ unter dem Namen Ihres iPads im Finder.
Ihr Mac-Laptop beginnt mit der Übertragung der ausgewählten Musikdateien auf Ihr iPad. Die Geschwindigkeit der Übertragung hängt von der Größe der Dateien und der Geschwindigkeit Ihrer USB-Verbindung ab.
Sobald die Übertragung abgeschlossen ist, können Sie Ihr iPad sicher aus dem Finder auf Ihrem Mac-Laptop auswerfen. Öffnen Sie nun auf Ihrem iPad die Musik-App, um Ihre neu hinzugefügten Titel zu finden.
Die Verwendung eines Lightning-USB-Kabels sorgt für eine stabile und sichere Übertragung Ihrer Musikdateien und ist daher eine ausgezeichnete Wahl, wenn Sie eine größere Anzahl von Titeln verwalten oder die Zuverlässigkeit einer Kabelverbindung bevorzugen.
Im Bereich der digitalen Konnektivität erweist sich iCloud als cloudbasierter Retter, der es Ihnen ermöglicht, Musik mühelos auf Ihren Geräten zu synchronisieren. Diese Methode ist besonders praktisch, wenn Sie von jedem Ort aus auf Ihre Musik zugreifen möchten, ohne die Einschränkungen durch Kabel oder räumliche Nähe. So übertragen Sie Musik mit iCloud vom Laptop auf das iPad:
Öffnen Sie auf Ihrem Mac-Laptop die Systemeinstellungen und klicken Sie auf "Apple ID". Sicher gehen, dass „iCloud-Musikbibliothek“ wird geprüft. Dadurch kann Ihre Musikbibliothek über iCloud auf Ihren Geräten synchronisiert werden.
Öffnen Sie iTunes (oder die Musik-App) auf Ihrem Mac. Wählen Sie die Songs oder Alben aus, die Sie in iCloud hochladen möchten. Klicken Sie mit der rechten Maustaste auf die ausgewählte Musik und wählen Sie "Zur Bibliothek hinzufügen".
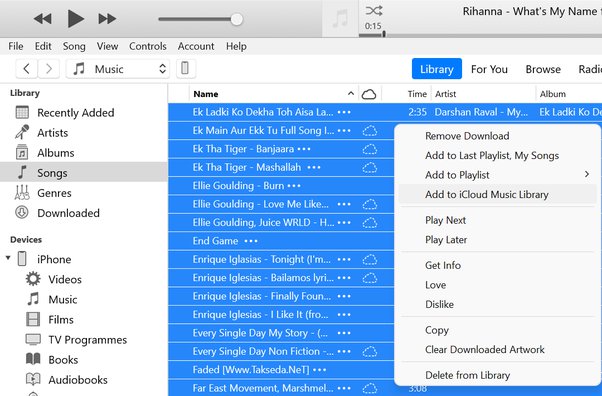
Ihre ausgewählte Musik wird nun in iCloud hochgeladen. Die benötigte Zeit hängt von Ihrer Internetgeschwindigkeit und der Größe der Musikdateien ab.
Öffnen Sie auf Ihrem iPad die Musik-App und stellen Sie sicher, dass Sie mit derselben Apple-ID angemeldet sind. Ihre hochgeladene Musik sollte in Ihrer Bibliothek erscheinen. Das Schöne an der iCloud-Synchronisierung ist, dass Sie die Dateien nicht manuell übertragen müssen; Sie können auf Ihrem iPad gestreamt oder heruntergeladen werden, solange Sie über eine Internetverbindung verfügen.
Wenn Sie Ihre Musik offline hören möchten, können Sie bestimmte Songs oder Alben auf Ihr iPad herunterladen. Tippen Sie einfach auf das Download-Symbol neben der Musik, die Sie offline verfügbar haben möchten. Auf diese Weise können Sie Ihre Musik auch dann genießen, wenn Sie nicht mit dem Internet verbunden sind.
Neben einzelnen Songs können Sie auch Playlists erstellen und synchronisieren und so ganz einfach Ihre eigenen individuellen Hörerlebnisse auf Ihrem iPad zusammenstellen.
So wie ein Dirigent ein Orchester dirigiert, haben Sie die Möglichkeit, die Bewegung der Musik von Ihrem Windows-Laptop auf Ihr iPad zu orchestrieren. In diesem Abschnitt werden wir Methoden erkunden, die auf Windows-Benutzer zugeschnitten sind, beginnend mit der bewährten Methode, Musik mithilfe von iTunes vom Laptop auf das iPad zu übertragen.
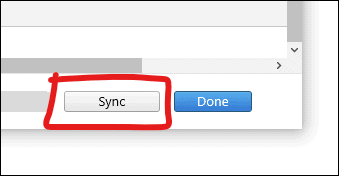
Die Verwendung von iTunes bietet Windows-Benutzern einen strukturierten und vertrauten Ansatz zum Übertragen von Musik. Obwohl Apple sich von iTunes abwendet, ist es immer noch eine zuverlässige Wahl für diejenigen, die seine Funktionalitäten schätzen.
Gibt es einen Weg dazu? Übertragen Sie Dateien von Ihrem Computer auf ein iPad, ohne iTunes zu verwenden? Sicher! Wenn es um Cloud-Speicher und Dateifreigabe geht, ist Google Drive eine zuverlässige und zugängliche Option. Durch die Nutzung von Google Drive können Sie Musik nahtlos vom Laptop auf das iPad übertragen und dabei den Komfort der Cloud-basierten Speicherung genießen.
Öffnen Sie auf Ihrem Windows-Laptop einen Webbrowser und navigieren Sie zu Google Drive (drive.google.com). Melde dich mit deinem Google-Account an. Wenn Sie noch keins haben, müssen Sie ein Konto erstellen. Klick auf das "+" Taste oder die "Neu" und dann auswählen "Datei-Upload". Suchen Sie die Musikdateien, die Sie von Ihrem Laptop übertragen möchten, und wählen Sie sie aus. Diese Dateien werden nun auf Ihr Google Drive hochgeladen.
Laden Sie auf Ihrem iPad die Google Drive-App herunter und installieren Sie sie App Store. Öffnen Sie die Google Drive-App und melden Sie sich mit demselben Google-Konto an, das Sie auf Ihrem Windows-Laptop verwendet haben.
Navigieren Sie in der Google Drive-App zu dem Ordner, in den Sie Ihre Musikdateien hochgeladen haben. Tippen Sie auf eine Musikdatei, um sie auszuwählen, und tippen Sie dann auf das Symbol mit den drei Punkten (weitere Optionen). Wählen "Herunterladen" um die Datei auf Ihr iPad herunterzuladen.
Die heruntergeladenen Musikdateien sind nun auf Ihrem iPad verfügbar. Sie können die Standard-Dateien-App oder eine bevorzugte Musik-Player-App verwenden, um Ihre übertragene Musik anzuhören.
Erwägen Sie für die zukünftige Verwendung, Ihre Musikdateien in Google Drive zu organisieren, indem Sie spezielle Ordner erstellen. Dies kann Ihnen dabei helfen, Ihre übertragene Musik leichter zu finden und zu verwalten.
Die Verwendung von Google Drive bietet eine flexible und benutzerfreundliche Methode zum Übertragen von Musikdateien zwischen Ihrem Windows-Laptop und dem iPad. Darüber hinaus bietet es den Vorteil, dass Sie von jedem Gerät mit Internetverbindung auf Ihre Musik zugreifen können.
Im Bereich der nahtlosen Musikübertragung kann ein zuverlässiges und effizientes Tool den entscheidenden Unterschied machen. Eingeben FoneDog Telefonübertragung, eine leistungsstarke, vom iPhone 15 unterstützte Softwarelösung, mit der Sie Ihre Musik mühelos von Ihrem Laptop auf Ihr iPad übertragen können, unabhängig davon, ob Sie einen Mac oder einen Windows-Computer verwenden.
Telefonübertragung
Übertragen Sie Dateien zwischen iOS, Android und Windows-PC.
Übertragen und sichern Sie Textnachrichten, Kontakte, Fotos, Videos und Musik auf einfache Weise auf dem Computer.
Voll kompatibel mit den neuesten iOS und Android.
Free Download

Hier erfahren Sie, wie Sie das Tool verwenden Übertragen Sie Musik vom Laptop auf das iPad:
FoneDog Phone Transfer optimiert den Prozess der Musikübertragung von Ihrem Laptop auf Ihr iPad und ist somit eine ausgezeichnete Wahl für alle, die eine zuverlässige und effiziente Lösung suchen.
Menschen Auch LesenAnleitung zum Übertragen von Filmen auf das iPadEine vollständige und einfache Anleitung zum Übertragen von Daten von einem iPad auf ein anderes
Abschließend die Reise dazu Übertragen Sie Musik vom Laptop auf das iPad zeichnet sich durch verschiedene Methoden und Werkzeuge aus, die jeweils ihre eigenen Vorteile bieten. Ganz gleich, ob Sie sich für den kabellosen Komfort von AirDrop, die Zuverlässigkeit einer USB-Verbindung, die Flexibilität cloudbasierter Dienste oder die Effizienz spezieller Software wie FoneDog Phone Transfer entscheiden – Ihre musikalische Reise ist in greifbarer Nähe. Wählen Sie die Methode, die Ihren Vorlieben und Bedürfnissen entspricht, und lassen Sie sich von Ihrer Musik überallhin begleiten.
Hinterlassen Sie einen Kommentar
Kommentar
Telefonübertragung
Übertragen Sie mit FoneDog Phone Transfer Daten von iPhone, Android, iOS und Computer ohne Verlust an einen beliebigen Ort. Wie Foto, Nachrichten, Kontakte, Musik usw.
Kostenlos TestenBeliebte Artikel
/
INFORMATIVLANGWEILIG
/
SchlichtKOMPLIZIERT
Vielen Dank! Hier haben Sie die Wahl:
Excellent
Rating: 4.7 / 5 (basierend auf 103 Bewertungen)